1. 가상 PC(이하 ubuntu 서버) 실행
ubuntu 설치는 설정된 가상 환경을 실행하여 진행합니다. Ubuntu 22.04 버전은 설치 시에 한글 설치가 불가능하기 때문에 설치를 완료하고 한글 입력기를 추가로 설치해야 한글을 사용할 수 있습니다.
VirtualBox 설정이 선행되지 않았다면 아래 링크를 클릭해서 VirtualBox 설정 후 진행하시기 바랍니다.
Ubuntu 다운로드 및 Ubuntu 설정(Virtualbox)
- VirtualBox 관리자를 실행하고 상단 메뉴에서 시작을 클릭합니다.
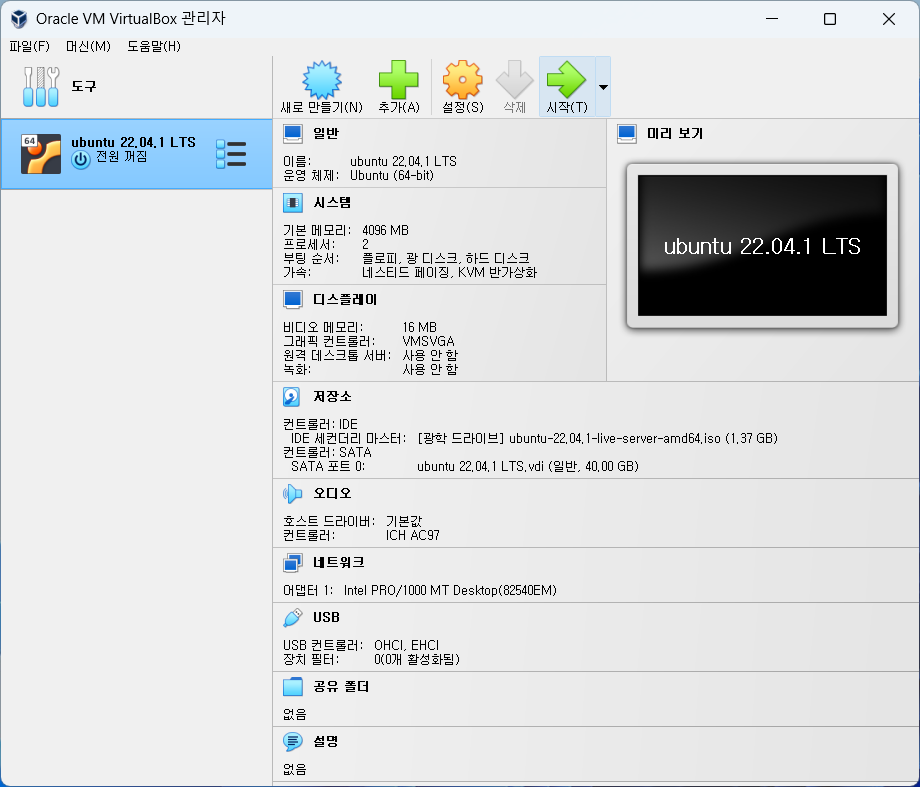
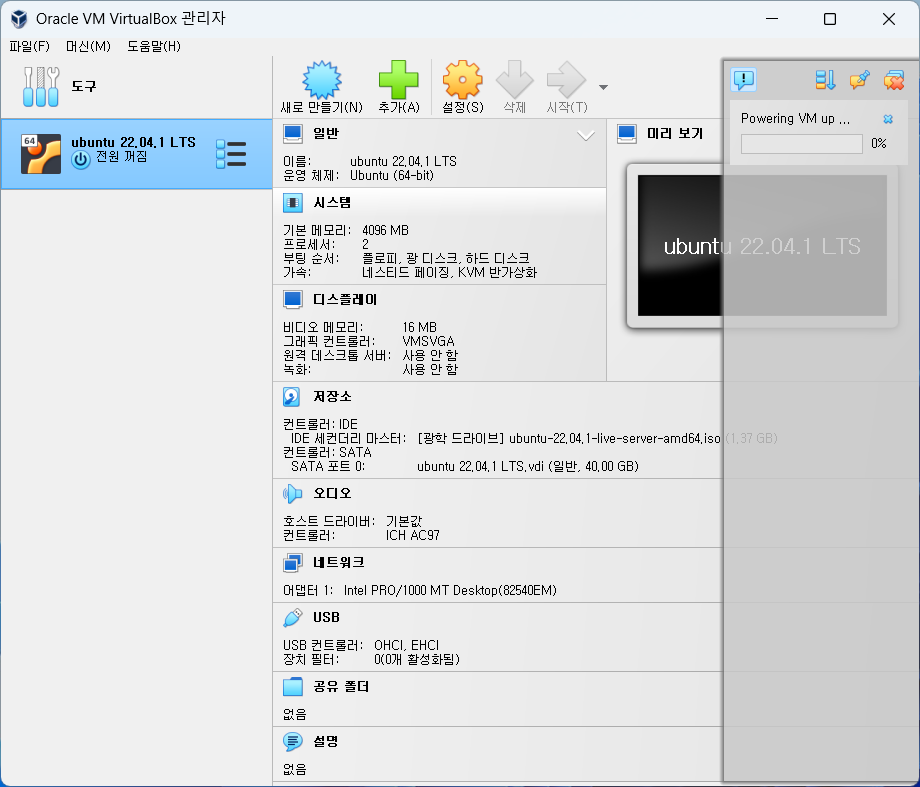
2. Ubuntu 설치
- IDE 컨트롤러에 장착된 ubuntu iso 이미지를 로딩하여 설치 화면으로 연결됩니다.
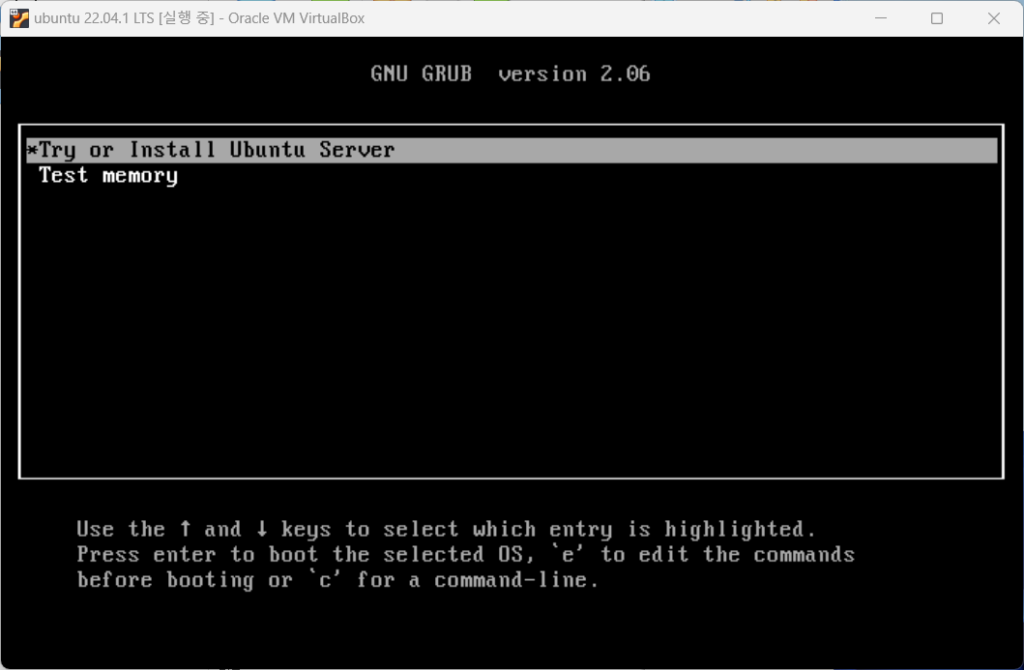
- 언어 설정에서 한글이 없어 영어로 설치합니다.
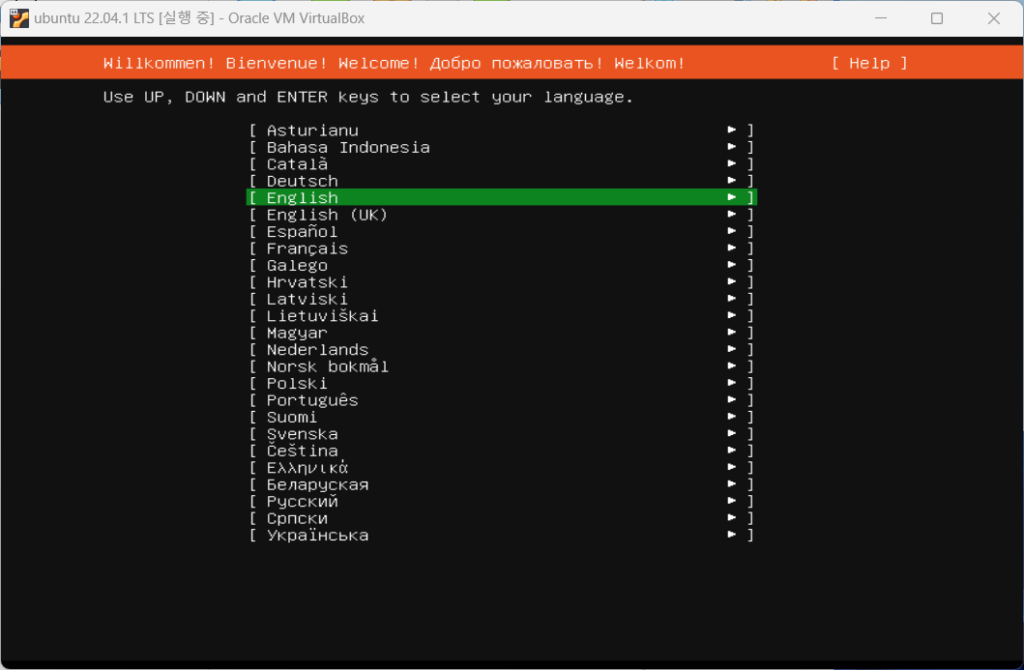
- Installer는 업데이트 없이 계속합니다.
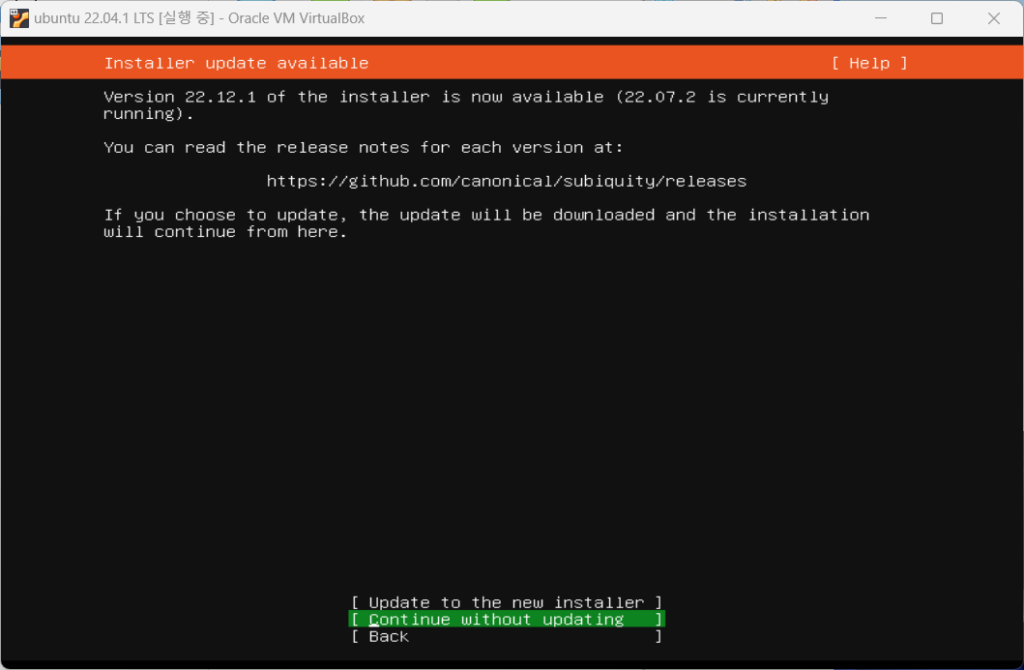
- 키보드 언어는 English를 선택하고 완료를 클릭합니다.
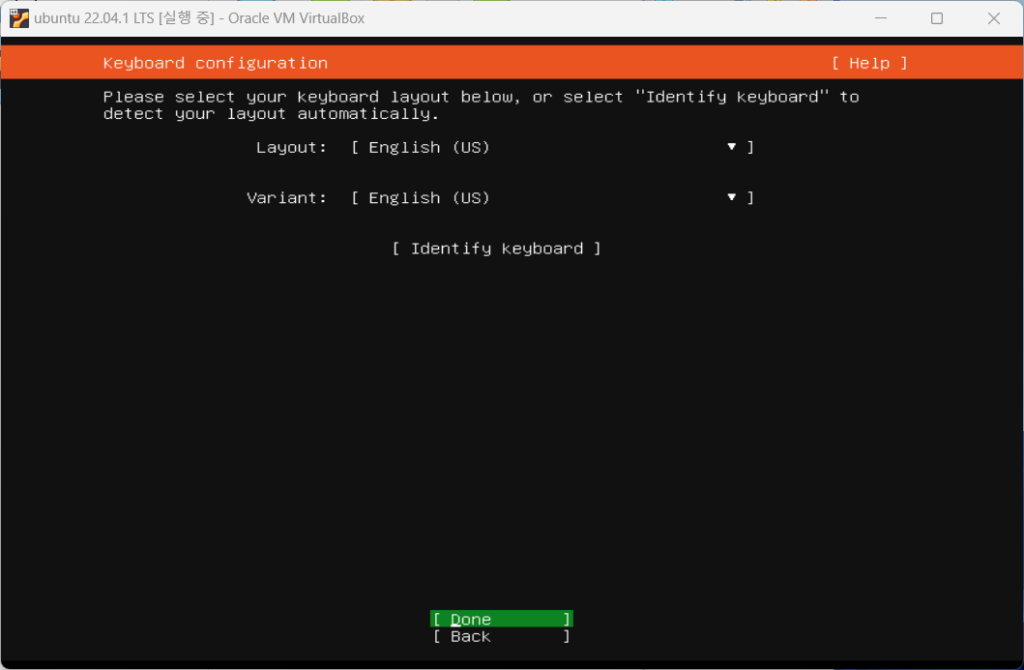
- Ubuntu 설치 타입은 Ubuntu Server를 선택하고 완료를 클릭합니다.
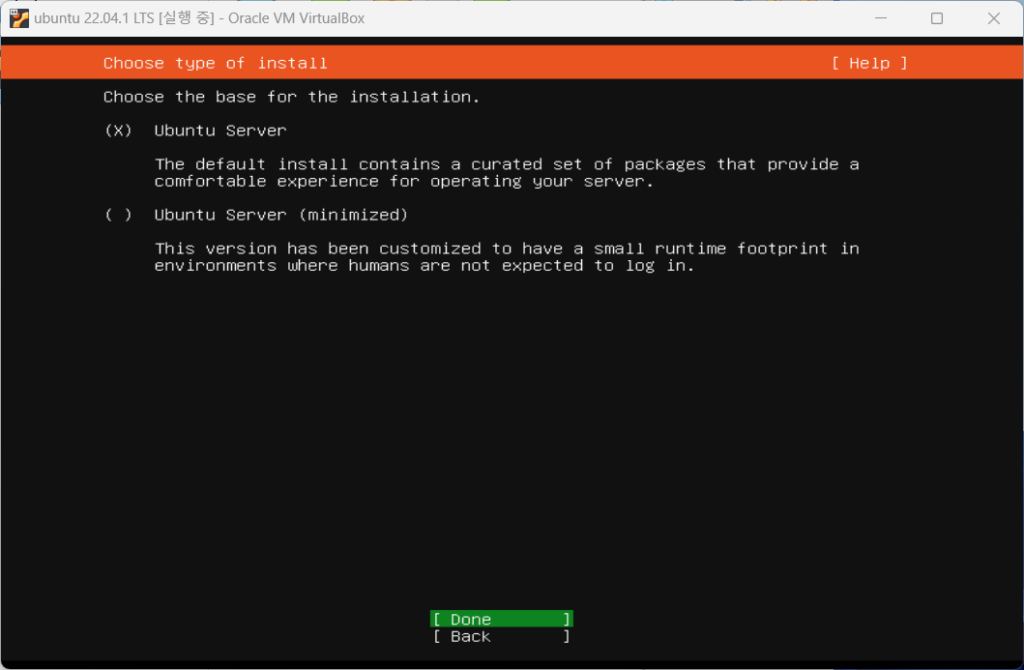
- 네트워크 설정은 기본 설정으로 진행합니다. 자동으로 설정된 IP주소는 Virtualbox에서 할당된 주소입니다.
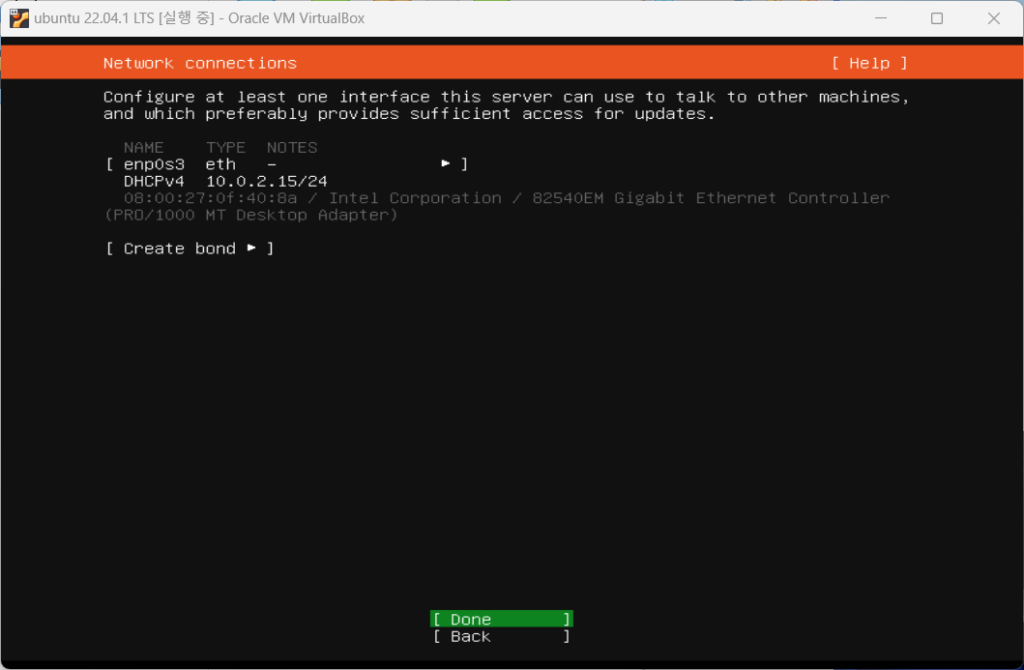
- Proxy 설정의 proxy 주소는 입력하지 않고 완료를 클릭합니다.
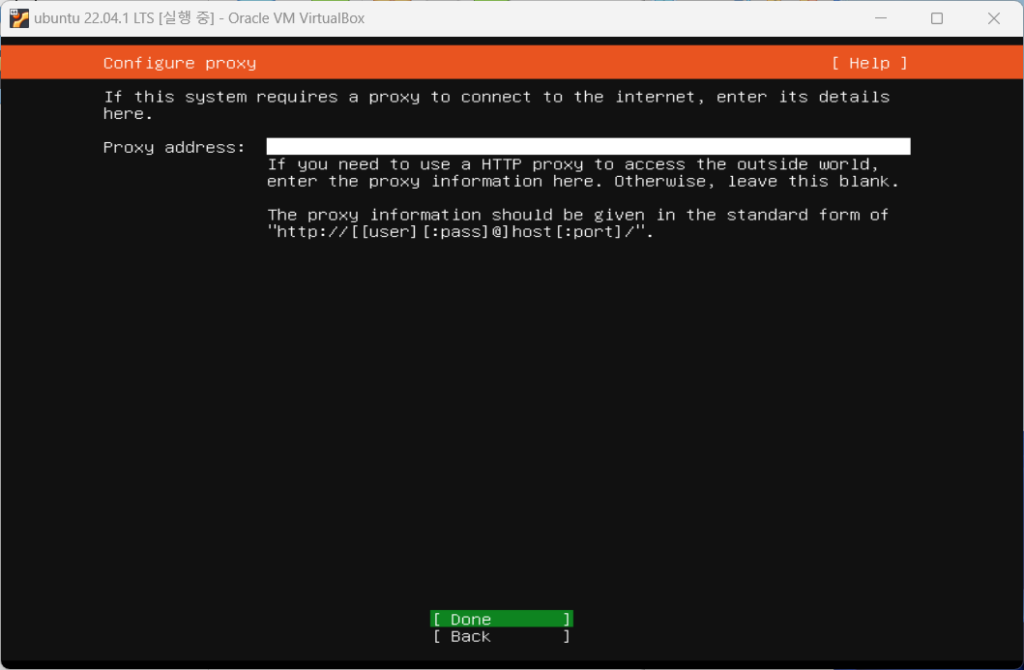
- Ubuntu archive mirror은 기본 설정을 선택하고 완료를 클릭합니다.
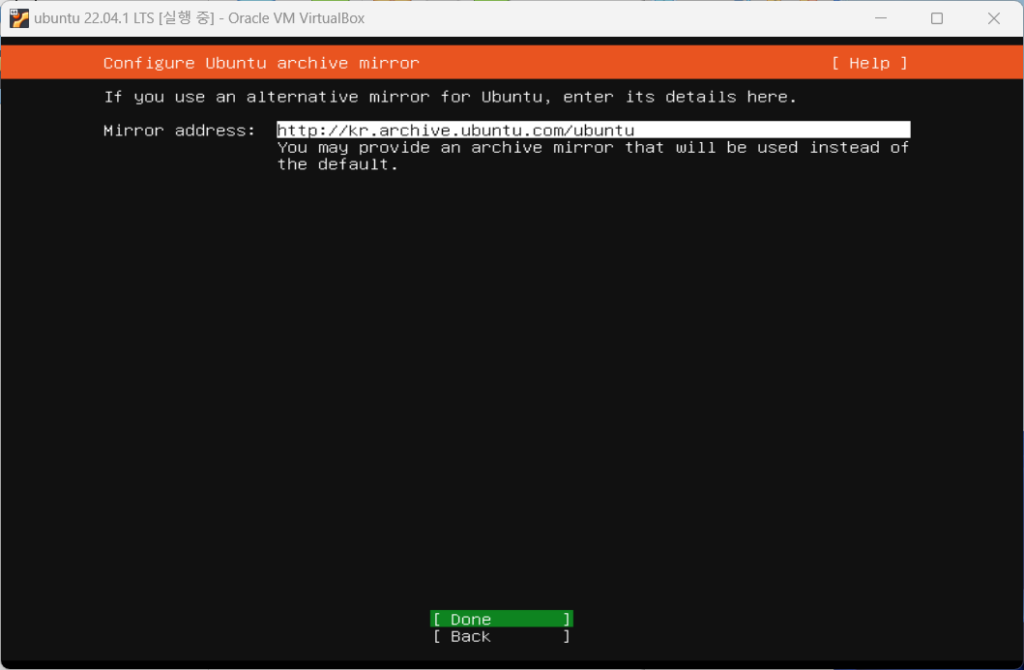
- 스토리지 설정은 구성에 따라 사용자 스토리지 레이아웃으로 설정해도 되지만 여기서는 신규 디스크를 사용하기 때문에 기본 설정으로 선택하고 완료를 클릭합니다.
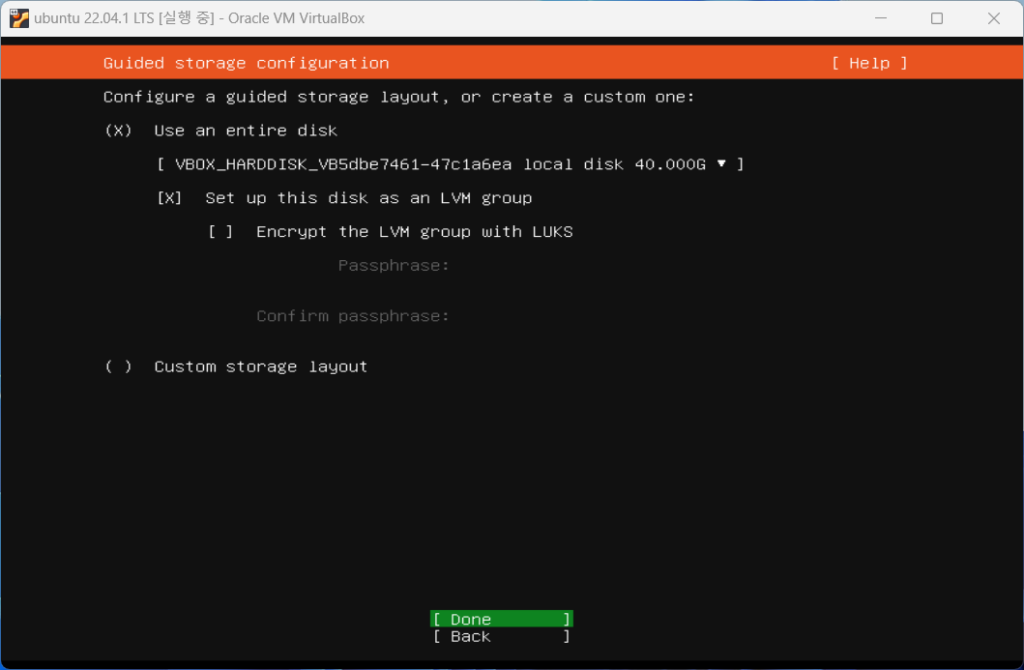
- 기본으로 구성된 파티션이 보여지는데 root 파티션과 boot 파티션이 20G 구성되어 있고 비어 있는 공간(free space)가 20G 있는 걸 확인할 수 있습니다.
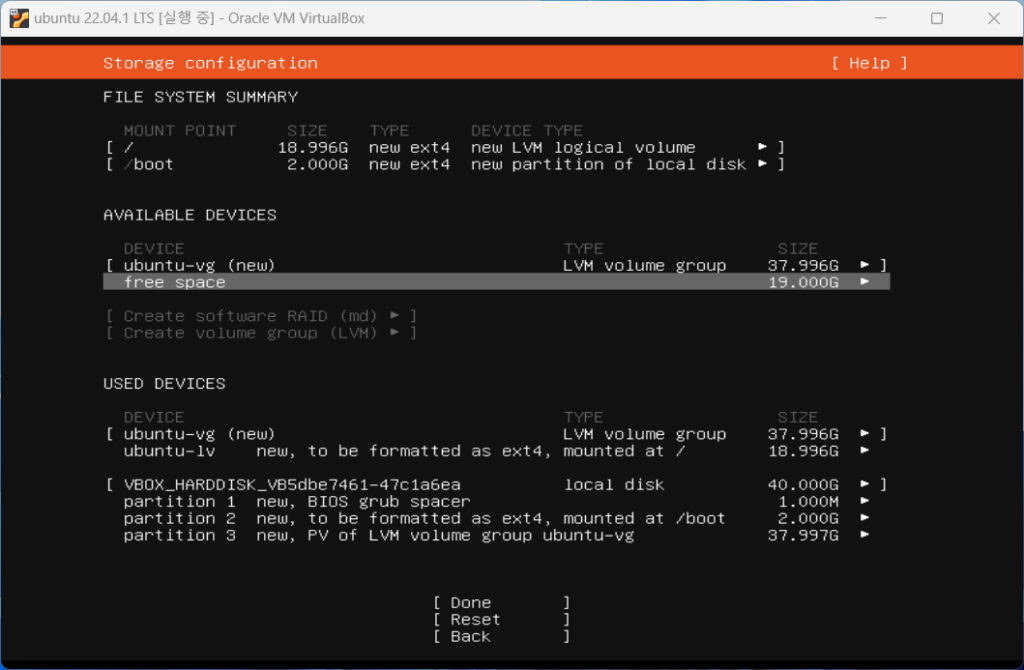
- 할당되지 않은 공간을 /home 디렉토리로 구성하기 위해 Create Logical Volume를 선택합니다.
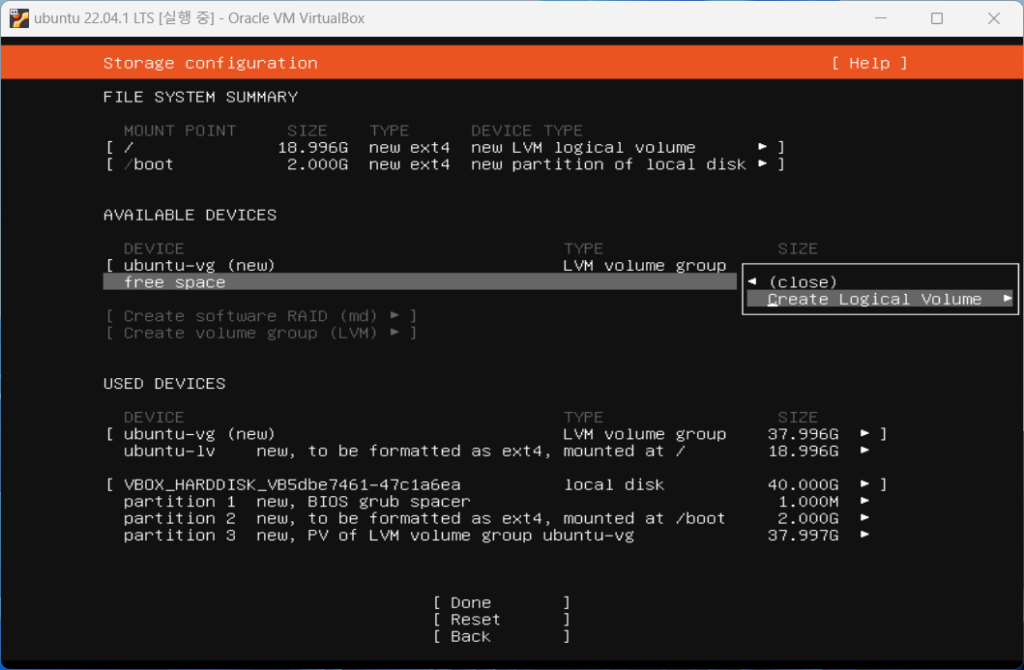
- 아래와 같이 home으로 이름을 작성하고 최대 공간을 할당합니다. 비워두면 자동으로 최대 공간으로 할당됩니다. Format 방식은 ext4, Mount는 /home으로 선택하고 Create를 클릭합니다.
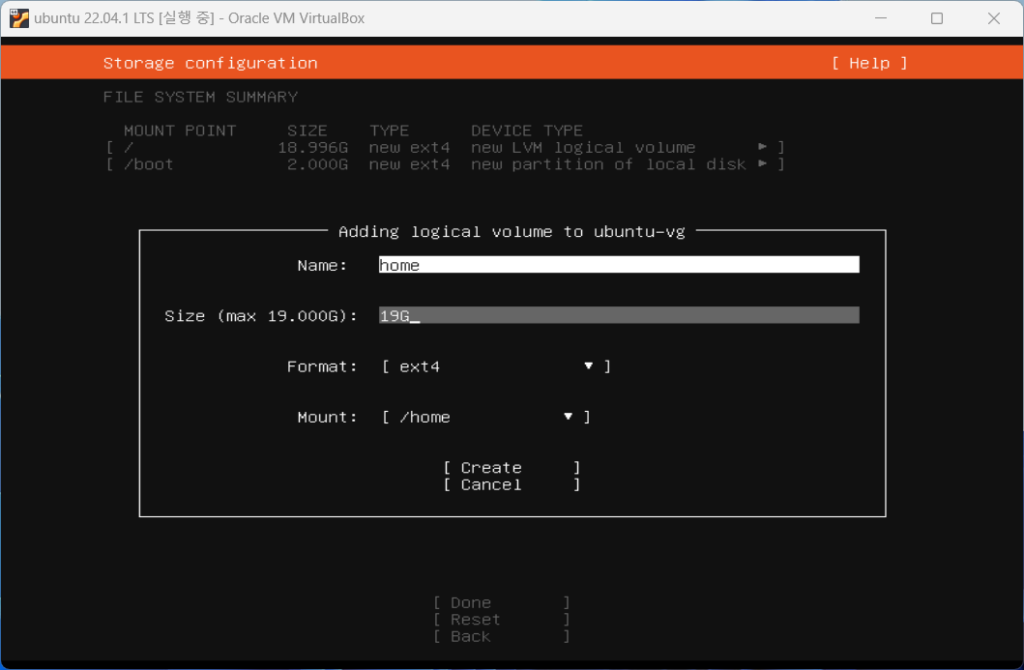
- 파티션 구성 정보에서 /home 디렉토리가 추가된 것을 확인할 수 있습니다. 완료를 클릭합니다.
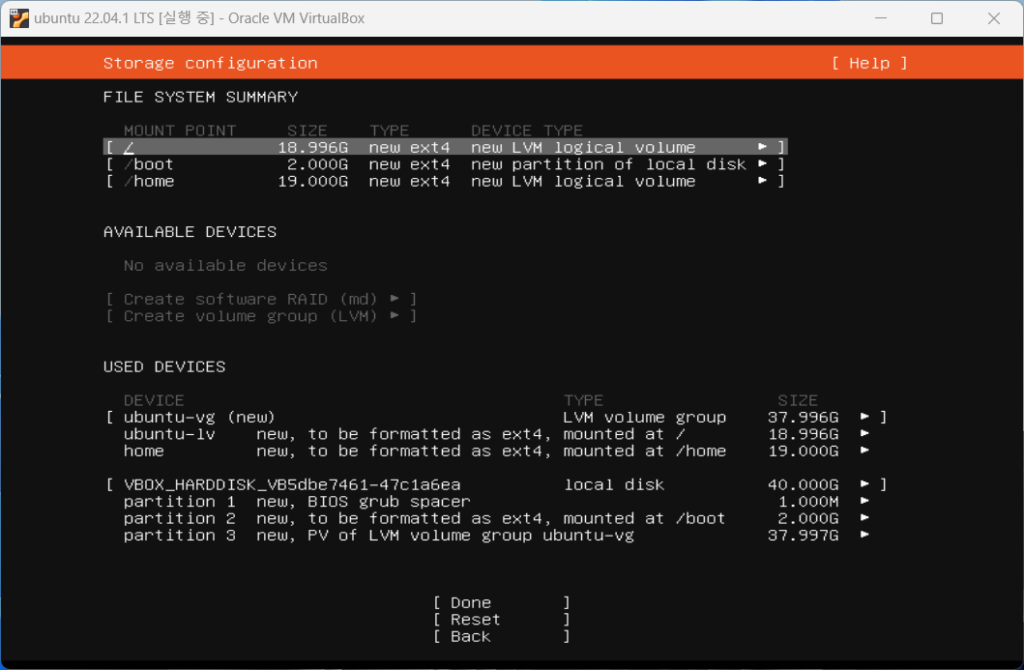
- 확인 창에서 Continue를 선택하고 클릭합니다.
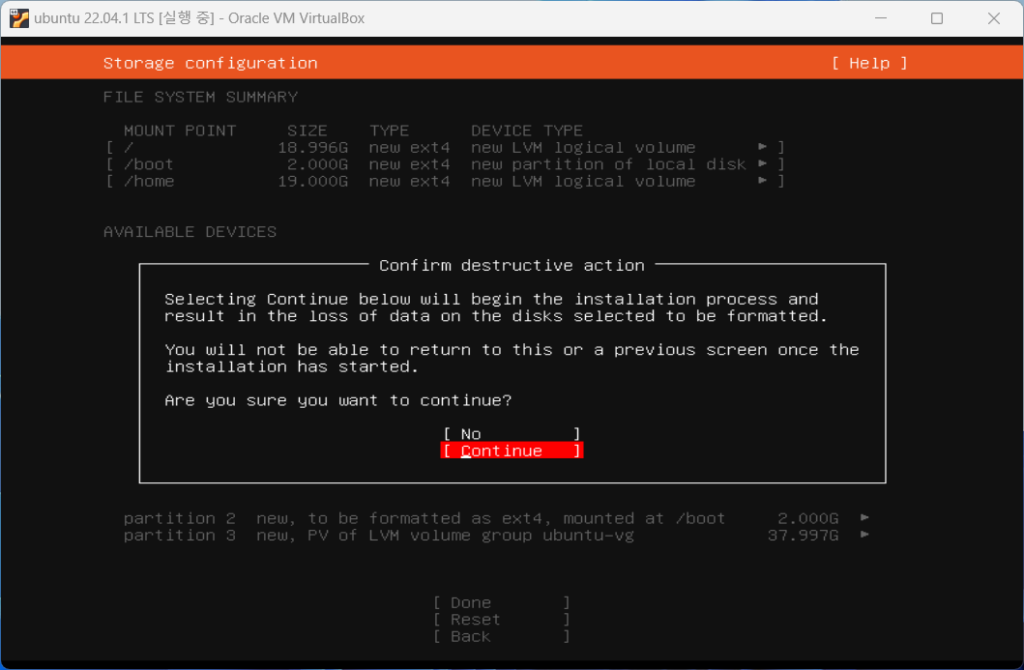
- Ubuntu의 이름과 서버 이름을 입력합니다. 추가로 사용자 이름과 패스워드도 함께 입력합니다. 여기서 입력된 사용자 이름과 패스워드는 로그인 아이디와 패스워드로 사용됩니다.
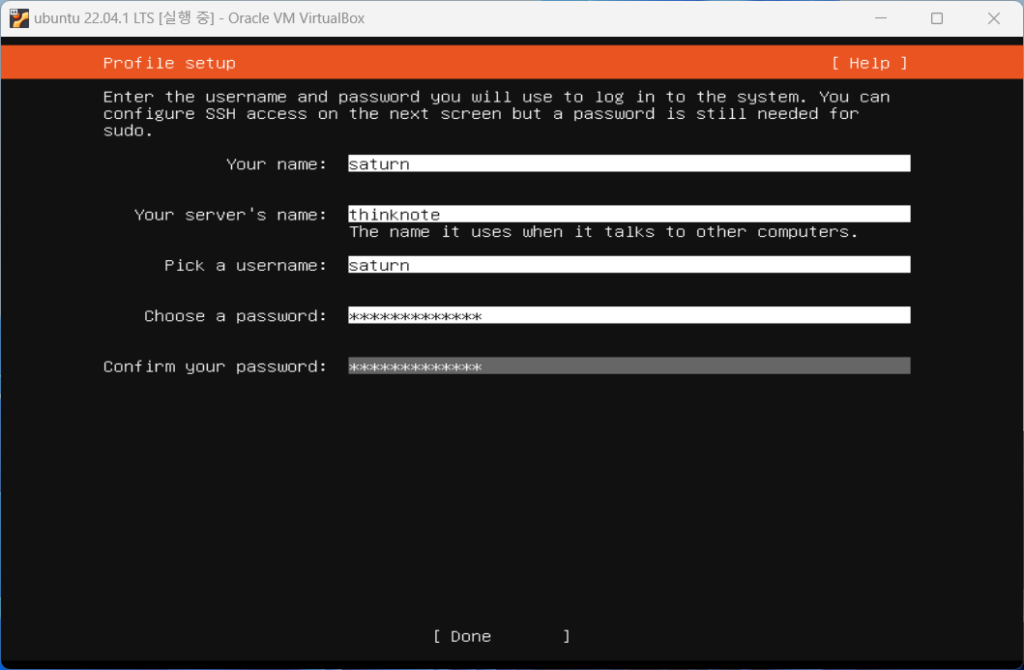
- OpenSSH Server는 외부에서 SSH 프로그램을 활용해서 접속을 위한 패키지 입니다. 터미널 접속을 위해서 OpenSSH server는 선택하고 완료를 클릭합니다.
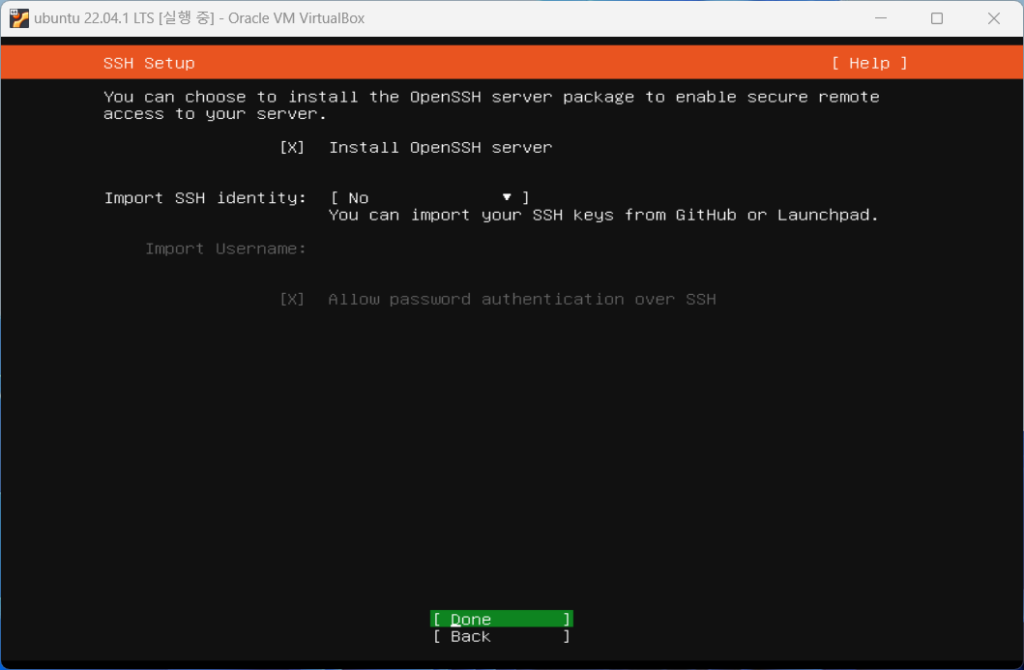
- 추가로 구성할 Server Snaps를 선택합니다. 여기서는 설치하지 않고 완료를 클릭합니다.
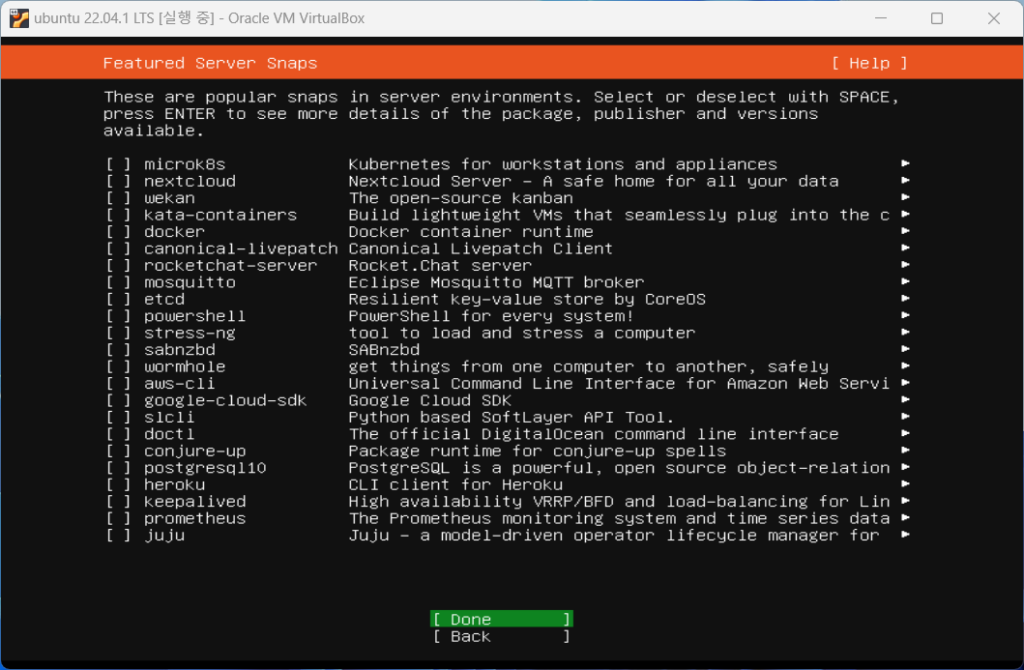
- 설치가 시작되며 설치 내용을 보고 싶으면 view full log를 클릭하면 됩니다.
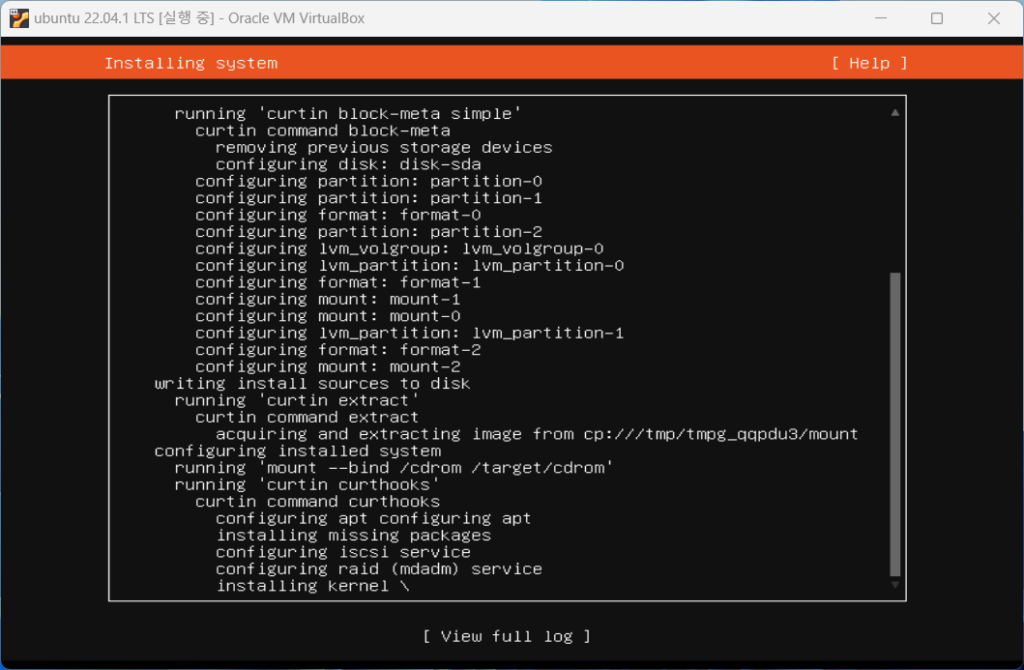
- 설치가 완료되면 Cancel update and reboot 메뉴가 보이며 클릭하여 서버를 재시작 합니다.
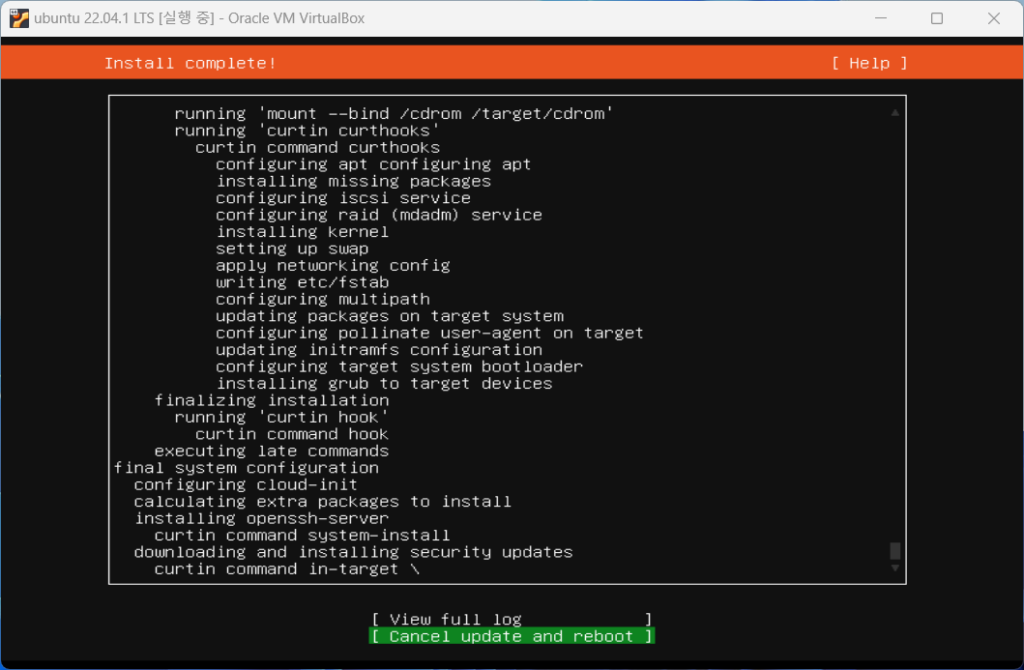
- 재시작이 완료되면 로그인 터미널이 나타나면 [Step 15]에서 입력한 username과 password로 로그인하면 됩니다.
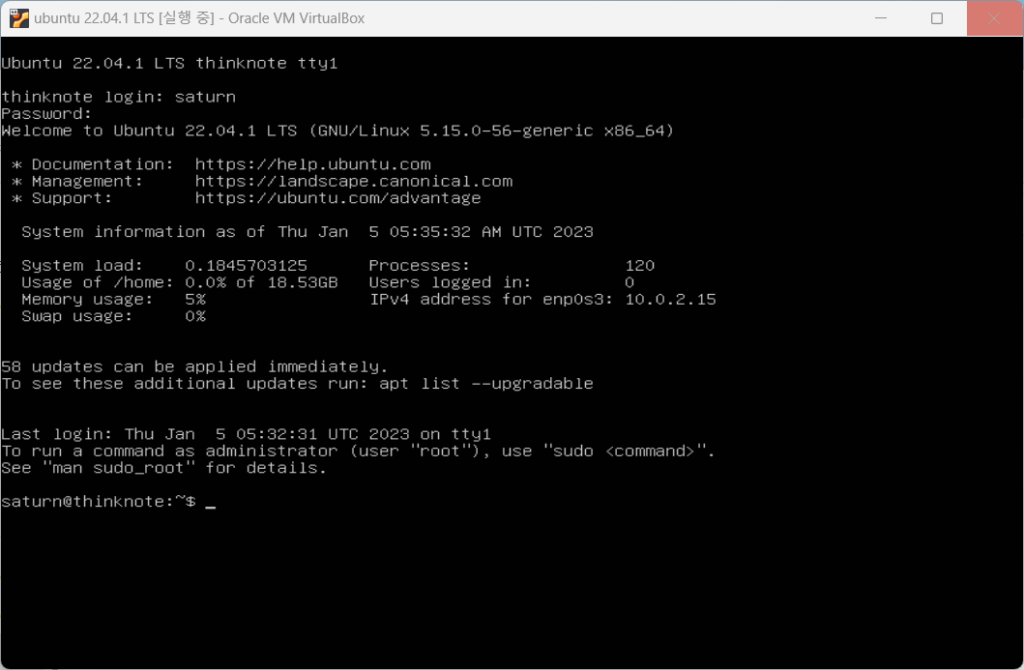
- 로그인이 완료되면 ‘사용자명@호스트명:~’의 터미널을 입력 명령 줄이 나타나며 설치가 완료되었습니다.